はじめに
この記事は

スマホ内の画像や書類をプリントアウトしたいけどプリンター持ってないんだよね
と思っている人へ向けた記事です。
大丈夫です。今はプリンターなんてなくてもコンビニで簡単にできます。
今回はコンビニ別にスマホ内の画像や書類をプリントアウトする方法を紹介します。
スマホの画像や書類をセブンイレブンでプリントアウトする方法
まずはセブンイレブンでプリントアウトする方法を紹介します。
セブンイレブンでプリントアウトする方法はいくつかありますが一番便利で簡単なのがセブンイレブン専用アプリの簡単ネットワークプリントです。
もちろん会員登録不要で無料アプリです。👇からインストールできます。
コンビニで写真もPDFもかんたんに印刷できるスマホアプリ (printing.ne.jp)
アプリストアからセブンイレブンと検索すると色々出てきますが赤丸のアプリがそれです。
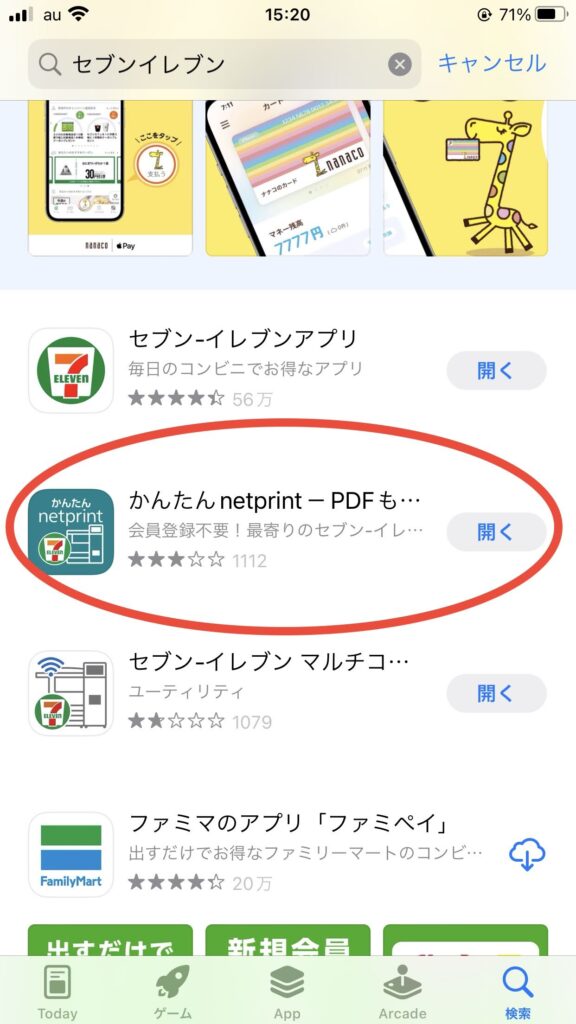
アプリを入手して開いたら+マークをタップするとファイル選択になるのでプリントしたい写真を選びます。
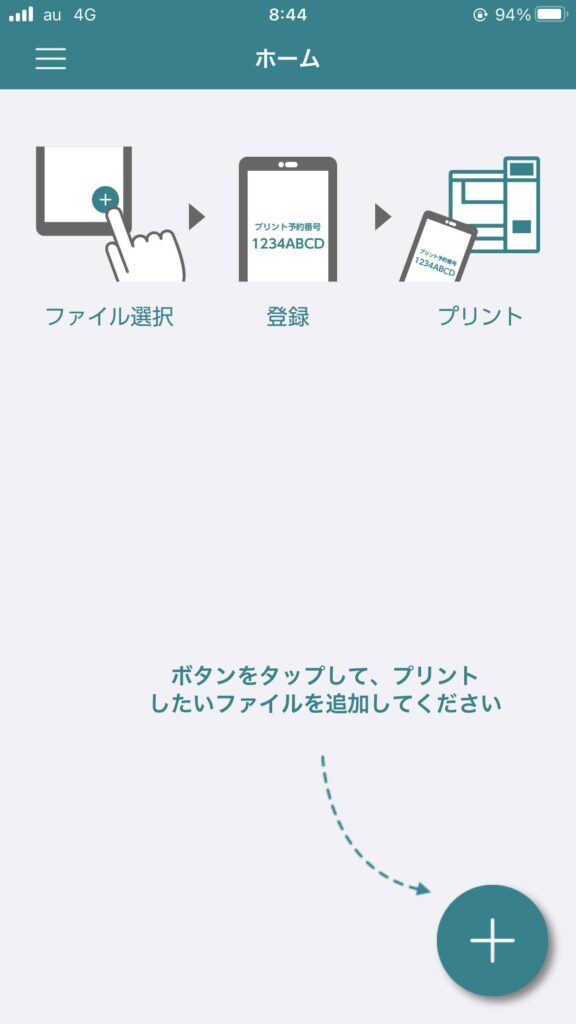
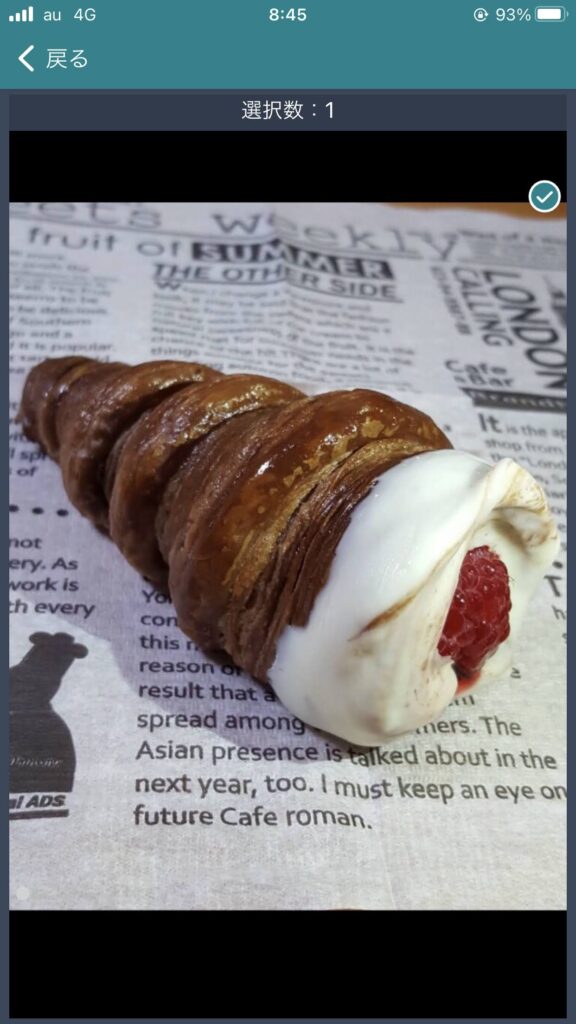
続いて用紙サイズやカラーを選択して右上の登録をタップします。するとアップロードされアップロードが完了するとプリント予約番号が表示されます。
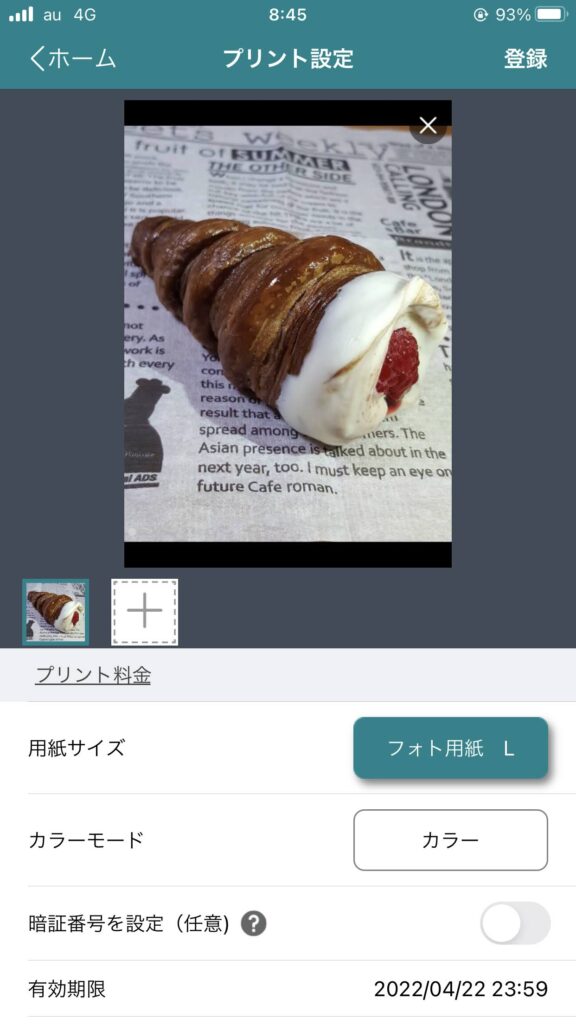
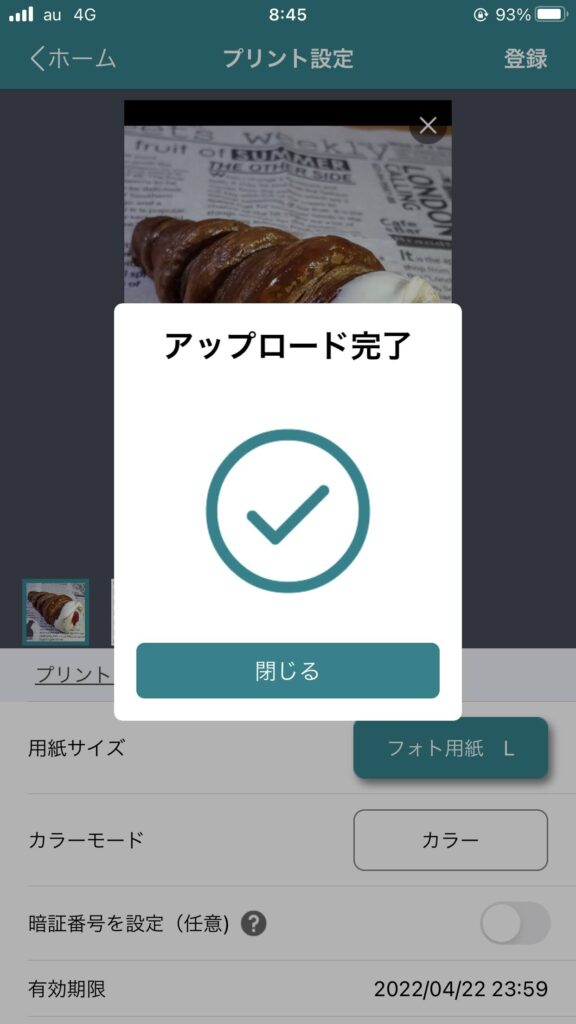
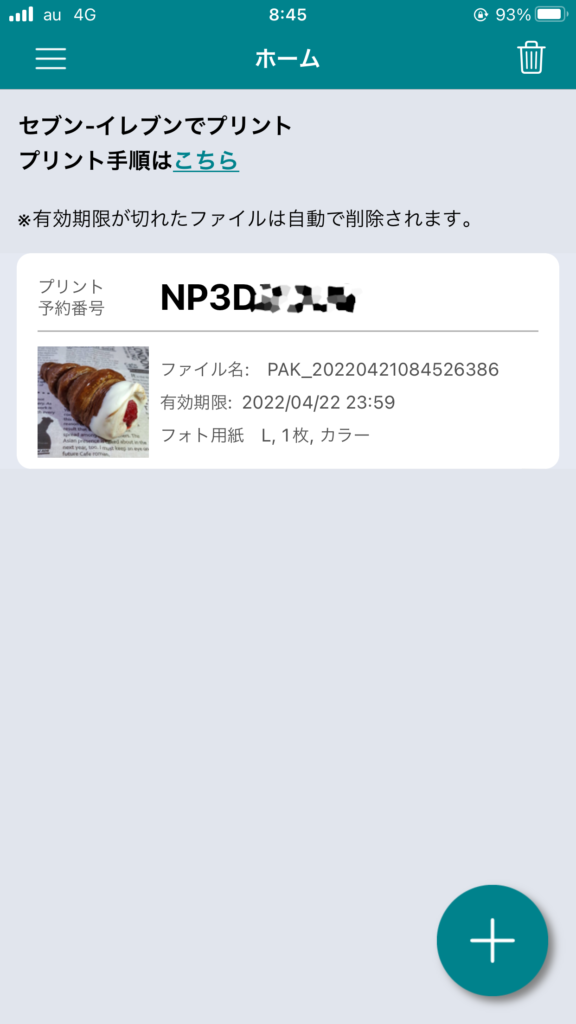
プリント予約番号が出たら次はセブンイレブンへ行きましょう。
セブンイレブンの店内には大きなプリンターが置いてあります。

コレです。
それでは画面操作へいきます。
左の小さい画面と右の大きい画面がありますが操作するのは右の大きい画面です。
まず赤丸のプリントをタップします。
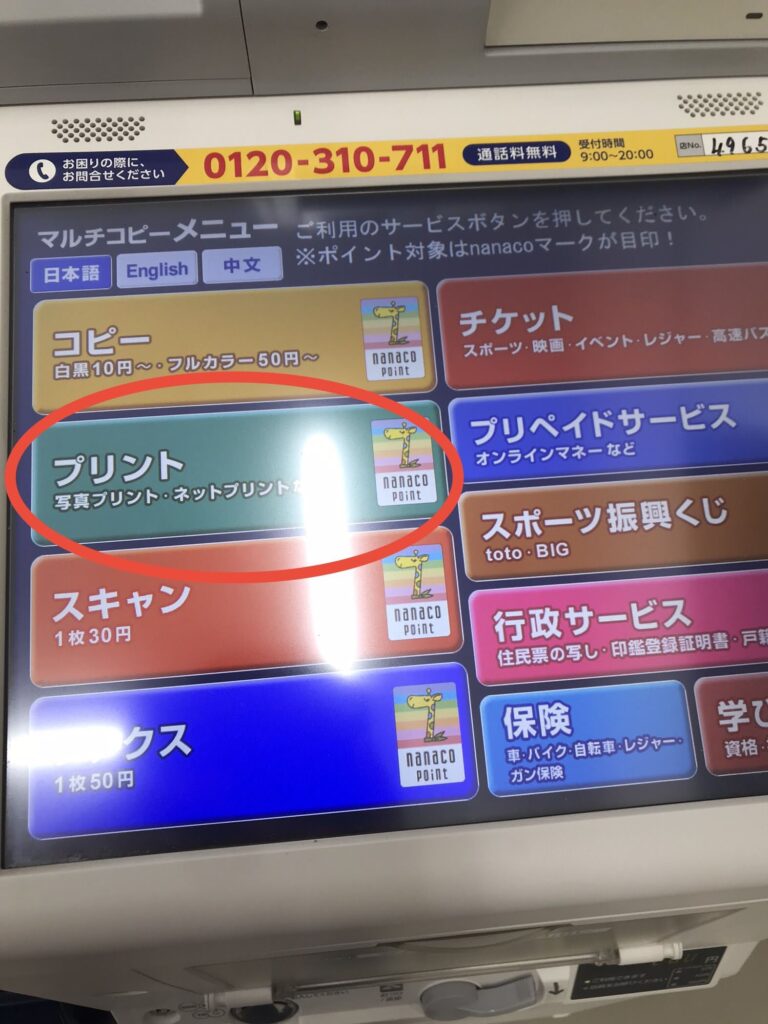
次は赤丸のネットプリントをタップします。
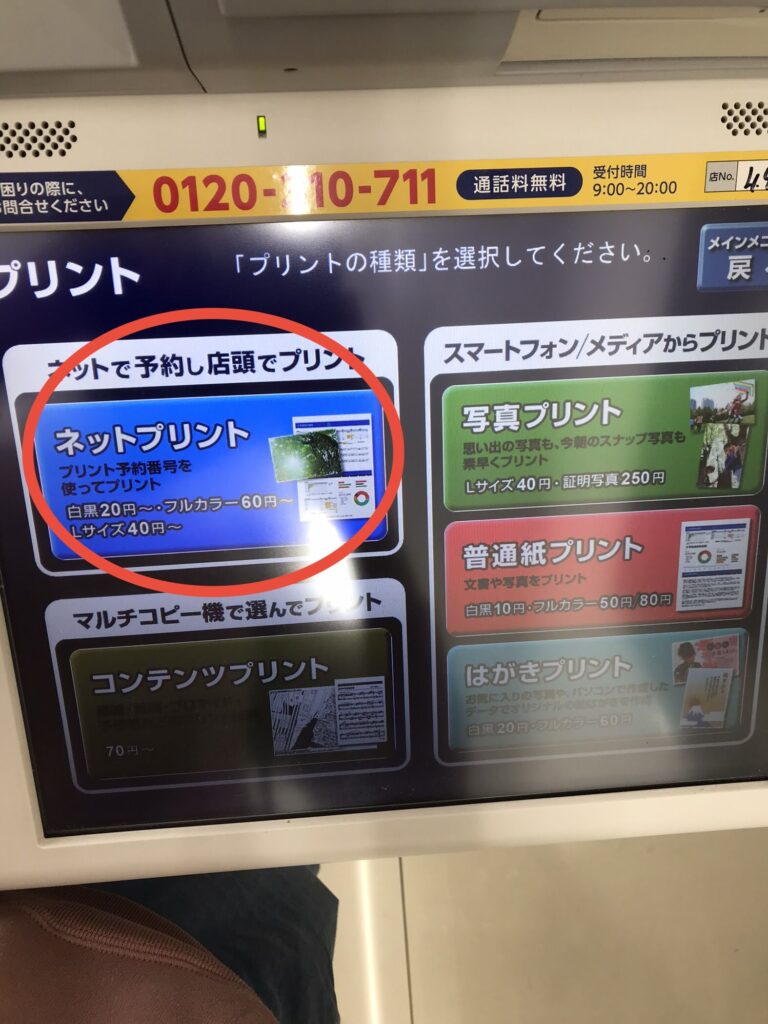
すると先ほどアプリでとった予約番号を打ち込む画面になるのでその英数字を打ち込むと完了です。

あとは画面操作に従ってプリント料金を支払うだけです。
とっても便利で簡単です。
次はファミリーマートでプリントアウトする方法を報告します。
スマホの画像や書類をファミリーマートでプリントアウトする方法
ファミリーマートの場合もセブンイレブンと流れは同じです。
まずファミリーマート専用アプリ「ファミマネットワークプリント」をインストールします。
アプリ・ネットサービス|サービス|ファミリーマート (family.co.jp)
アプリストアでファミマで検索すると色々でますが赤丸のがそれです。
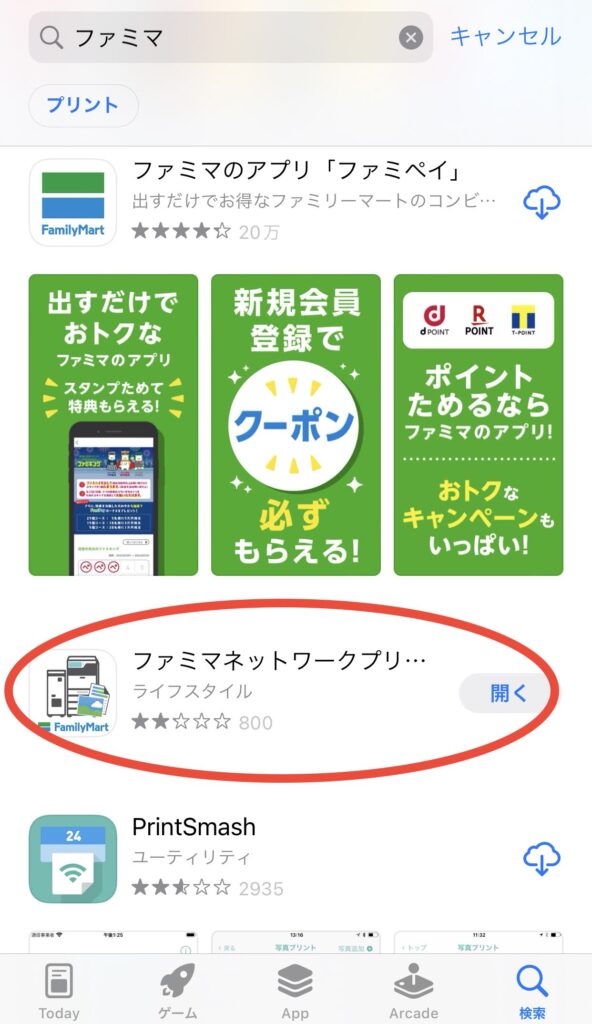
アプリを開きプリントしたい画像や文書を選択しアップロードします。
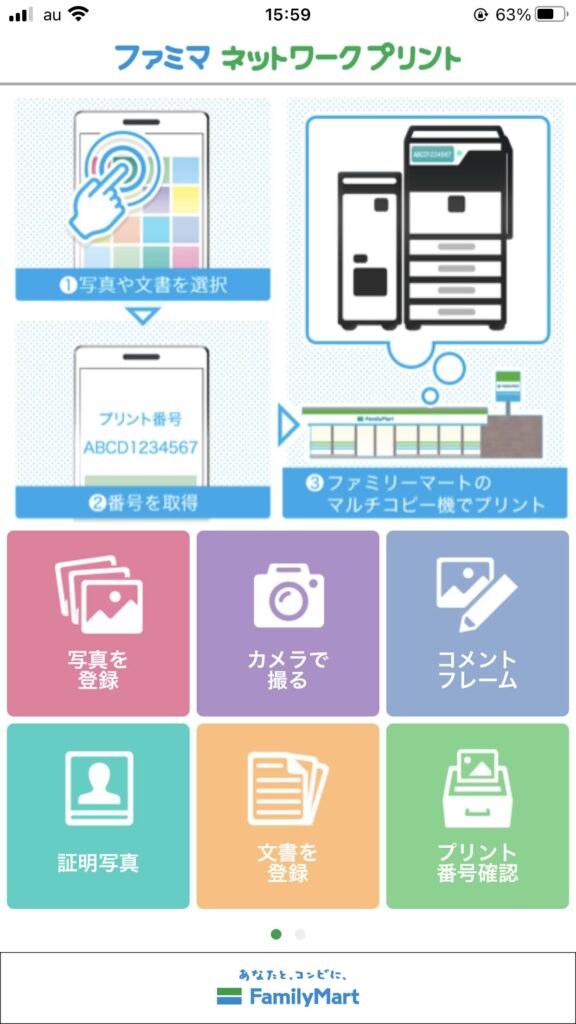
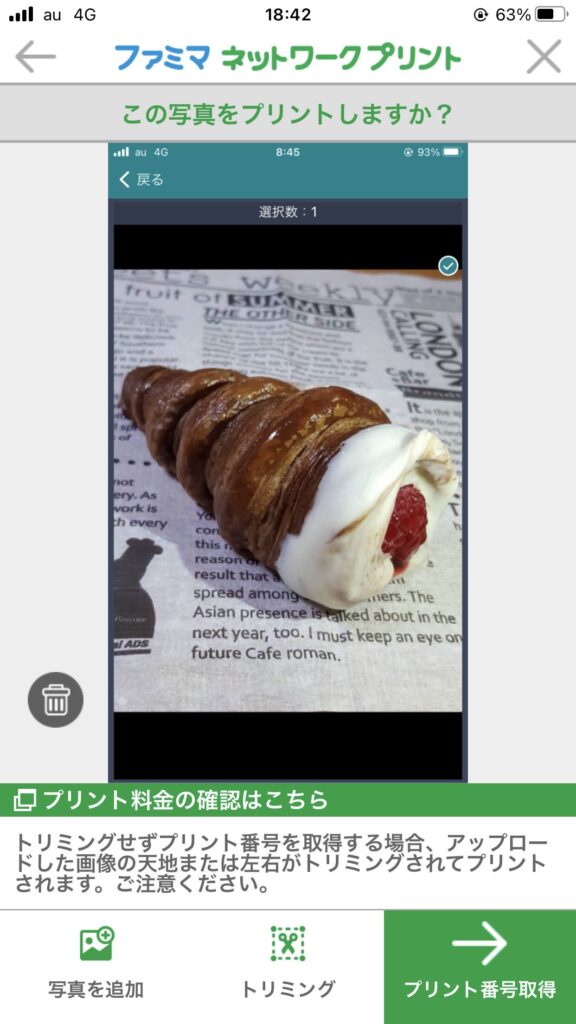
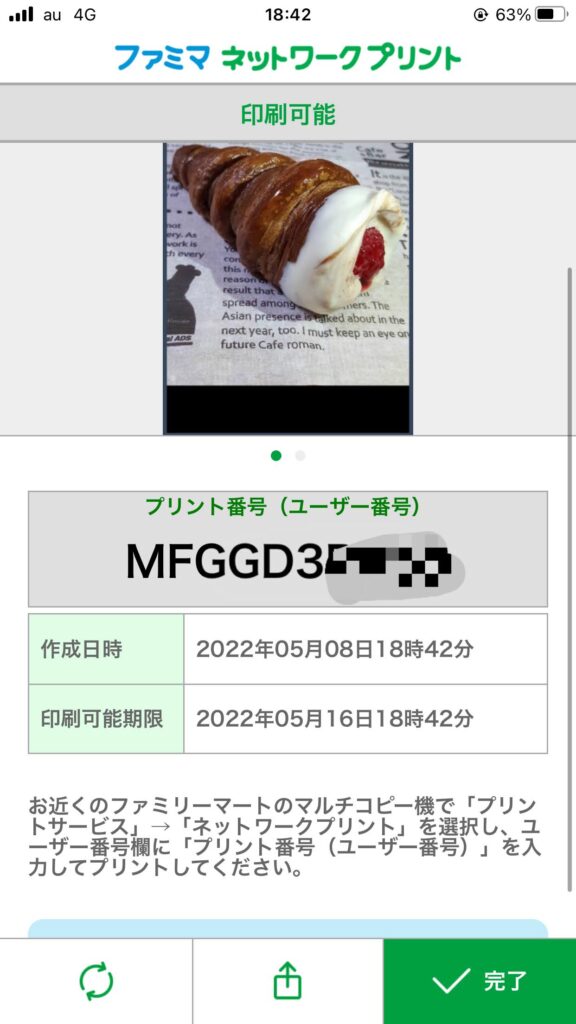
プリント番号を入手したらファミマへ行きましょう。
ファミマの店内にも大きなプリンターがあります。
画面に色々書いていますが赤丸のネットワークプリントをタップします。
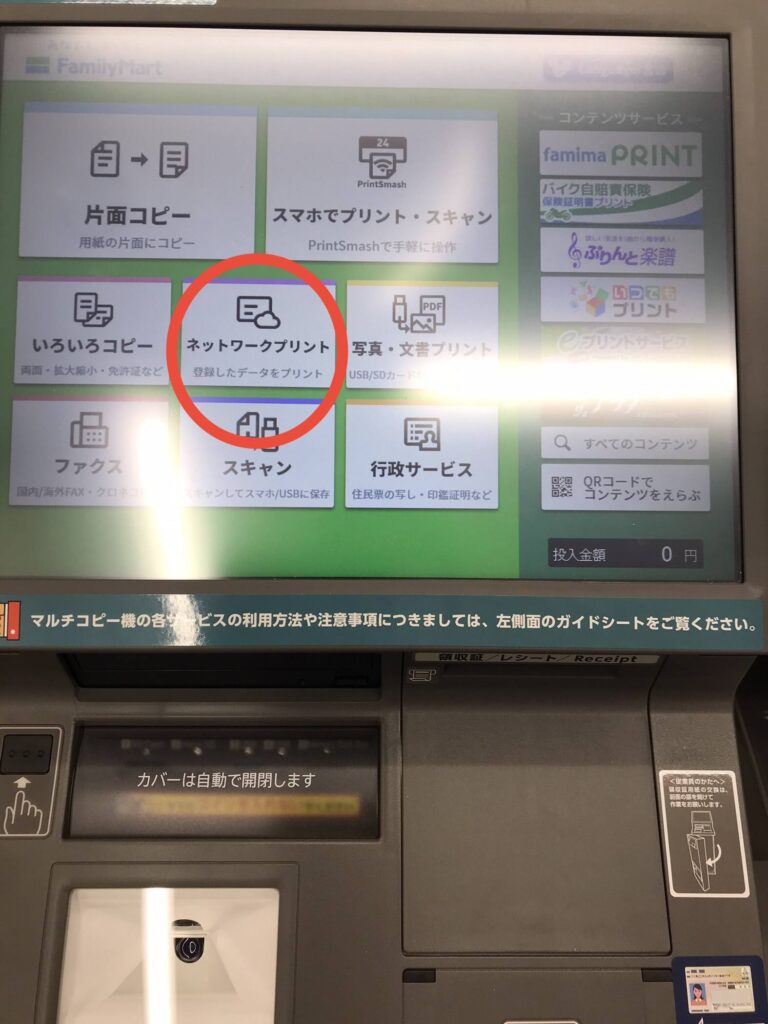
つぎにアプリから入手したプリント番号を打ち込みます。
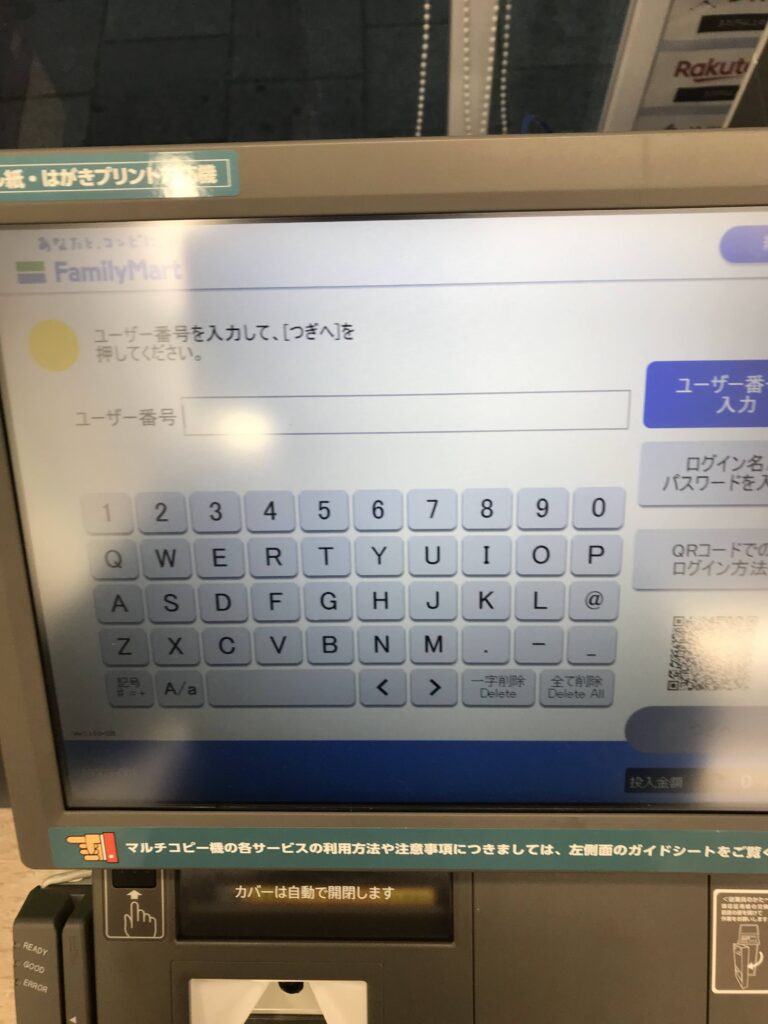
打ち込んだらあとは写真サイズなどを選択して料金をいれると完了します。
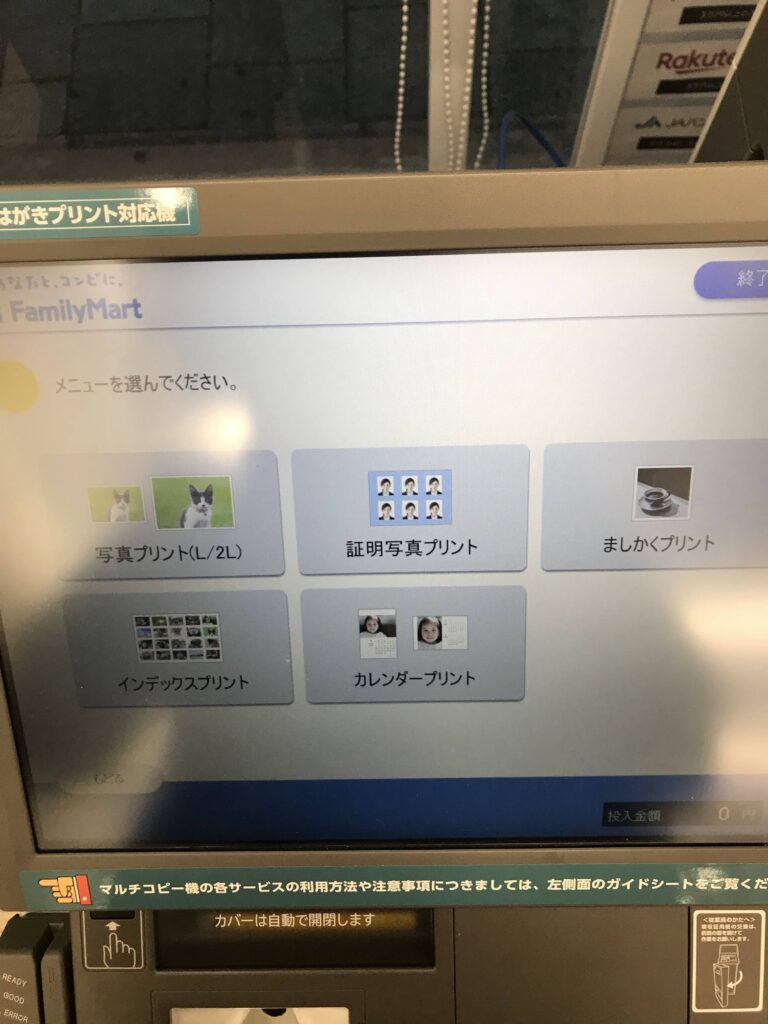
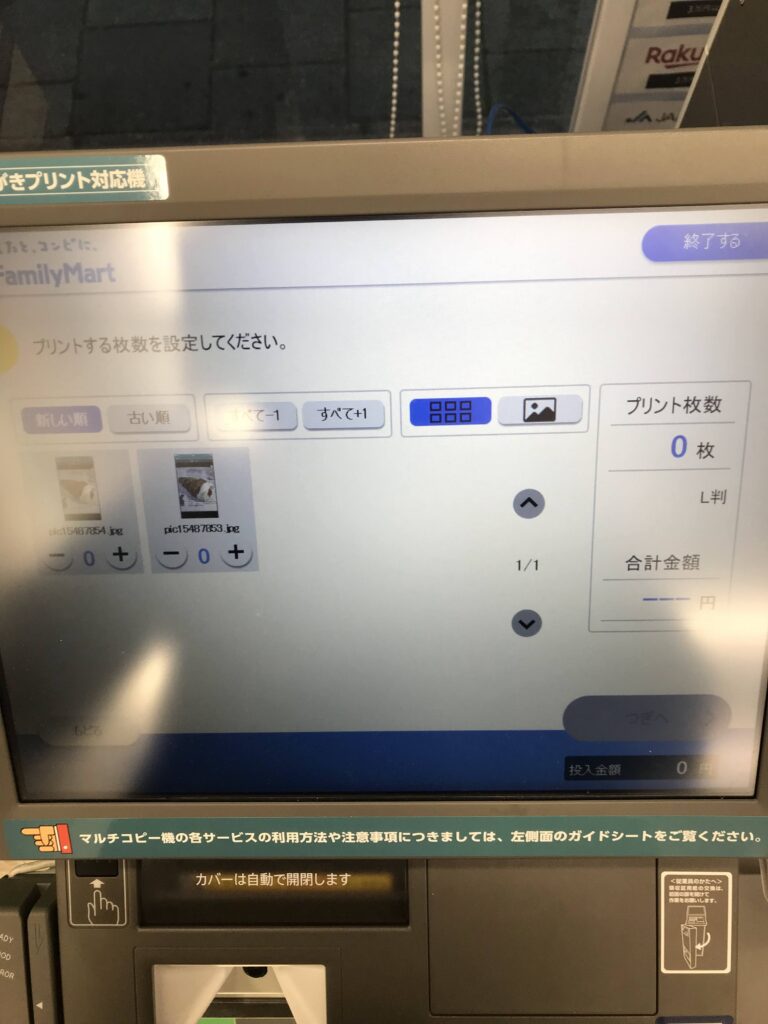
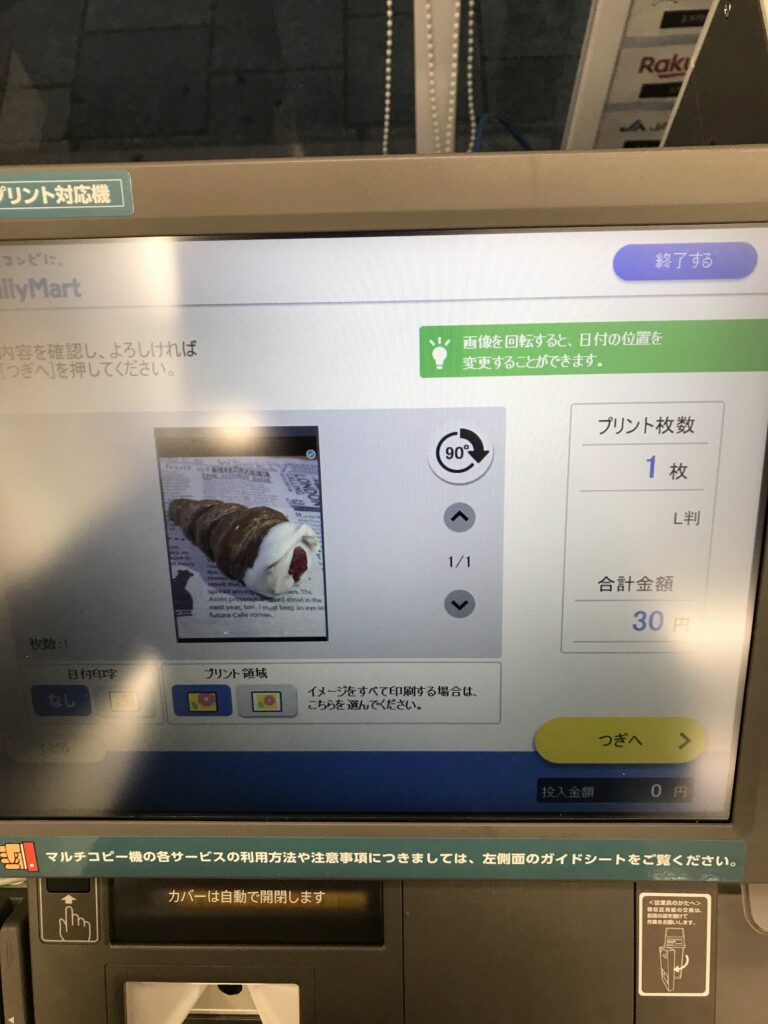
さいごに
今回はスマホの画像や書類をコンビニで簡単プリントアウトする方法を紹介しました。
他にもプリントする方法はいくつかありますがスマホとコンビニのWi-Fiをつないだりと少しややこしいので筆者が経験するに専用アプリでプリント番号を発行してプリントする今回のやり方が一番簡単に感じました。
ローソンがない理由はローソンには専用のネットワークプリントアプリがなく少しややこしいので今回は除外しました。
コンビニでのプリンとは画質も綺麗で安いのでおススメです。
パソコン内にある画像や書類もラインでスマホへ送ってプリントアウトできます。👇
ラインで自分へ送る方法はこちら👇


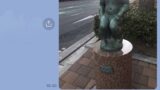

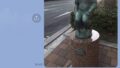
コメント