はじめに
この記事は

パソコン内の動画や画像を簡単にスマホへ送る方法ないかな?
と思っている人へ向けた記事です。
答えはあります。
簡単に説明すると、パソコンにLINEをインストールして自分のスマホと同期させ、パソコン内の動画や画像を送るだけです。
それでは画像を使って説明していきます。
まずはお使いのPCにLINEをインストールします。
パソコン版のLINEアプリのインストール方法とログイン方法
パソコン用LINEはLINE公式サイトからダウンロードできます。
https://line.me/ja/
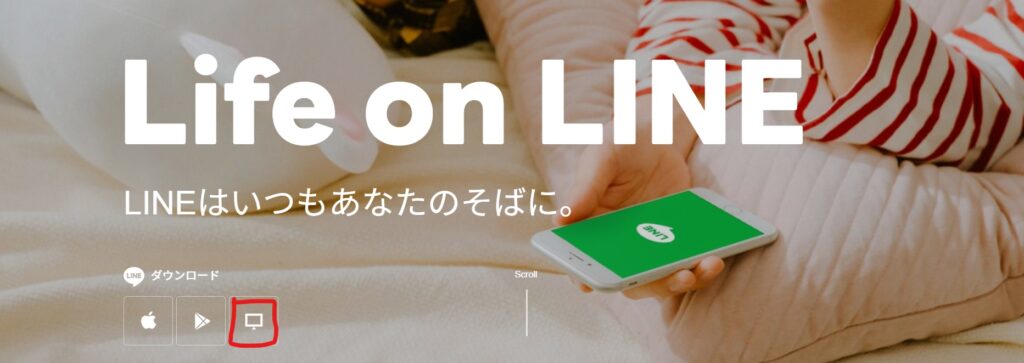
上記ページに3つの小さなアイコンがあります。いずれもアプリをダウンロードするためのボタンなのですが、左から「iOS用(iPhoneなど)」「Android用」、そして「パソコン用」となります。WindowsまたはMac用のLINEアプリをダウンロードする場合には、この一番右側のアイコンをクリックします。
LINE公式サイトに表示されるアイコンをクリックするすると、Windowsパソコンであれば「Microsoftストア」が、Macであれば「Mac App Store」が開きます。それぞれ以下のURLです。
それぞれのストアの指示にしたがってLINEアプリをダウンロードしてください。ダウンロードしたら、アプリを開きます。
開くとこのような画面になります。

電話番号やパスワードを入力する画面がでますが、右のQRコードをスマホのラインで読み込めば簡単にログインできます。
スマホでパソコンのラインのQRコードの読みかた
スマホのラインのホーム画面(左下の⌂マーク)を押し、赤丸の所を押すとカメラが起動するのでパソコンのQRコードに向けると「ログインしますか」とでるのでログインするとパソコンがスマホのLINE画面になります。
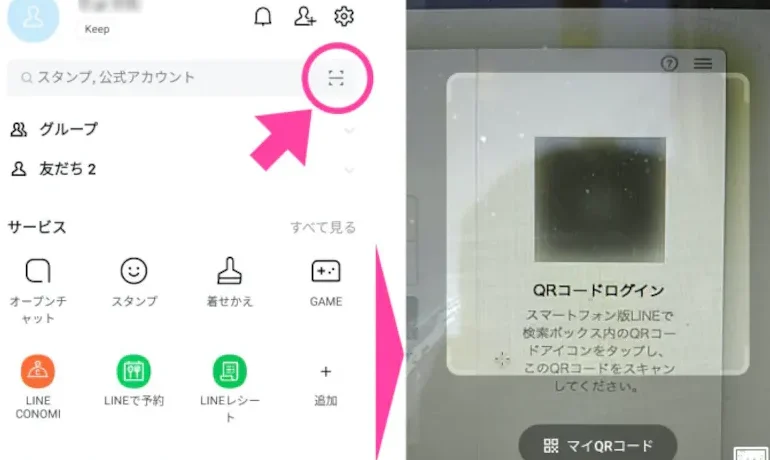
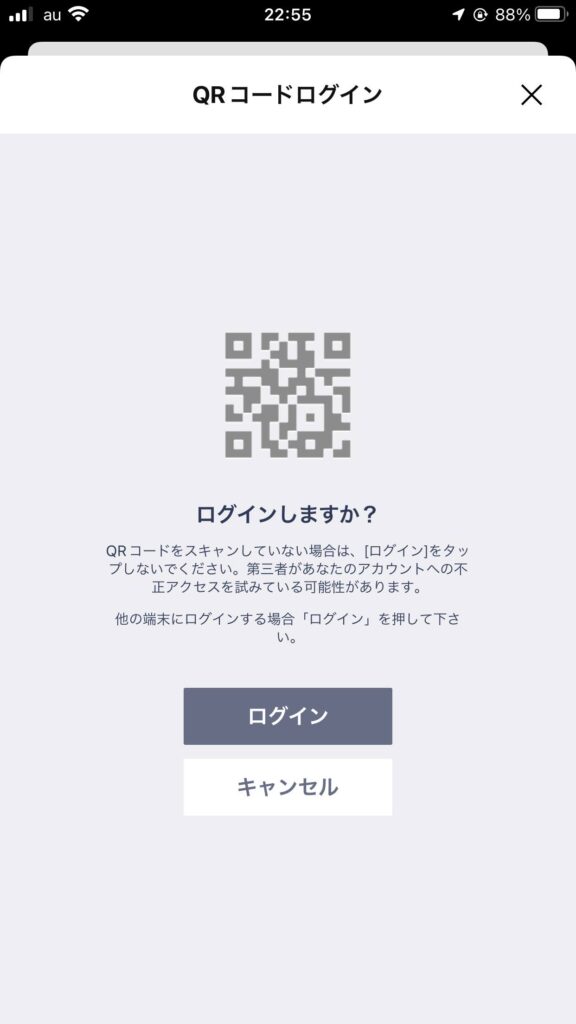
パソコン上にライン画面が出たらあとはパソコンの動画や画像を選んで送るだけです。
もっと簡単な方法。
ラインにはショートカット機能があります。スマホのLINEマークを長押しするだけでQRコードボタンが出現します。これでパソコンのQRコードを読み込めば同期できます。
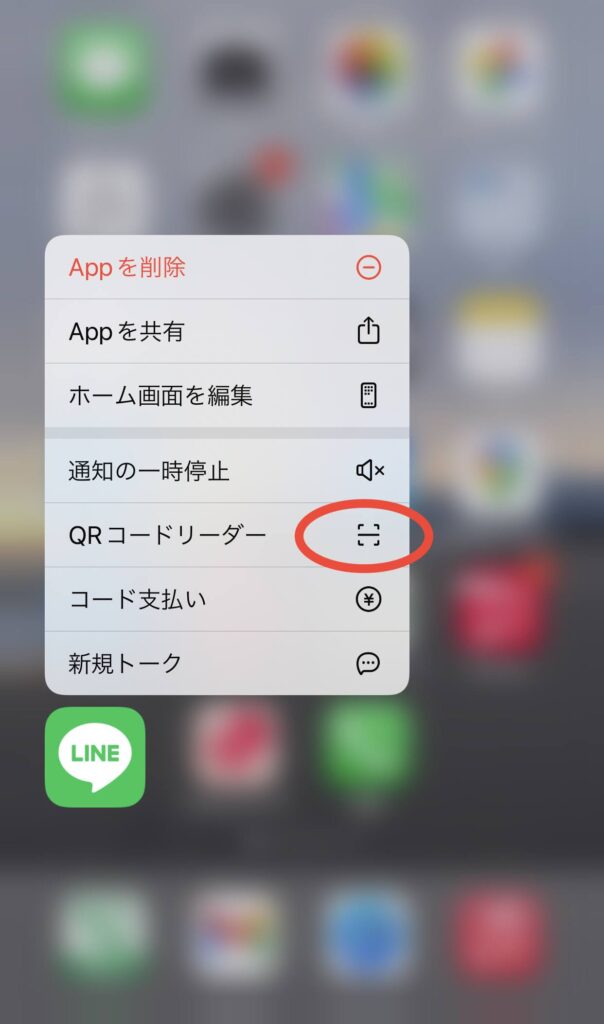
パソコン内の動画や画像をLINE(ライン)でスマホへ送る手順
パソコンでLINE画面を開き、送りたい人とのトーク画面にしたら、パソコンファイルの送りたい画像や動画を選択し左クリックを押しっぱなしにしたままトーク画面に持って行き左クリックを離すとコピーされ送られます。
ライン画面と送りたい動画選択画面を開く
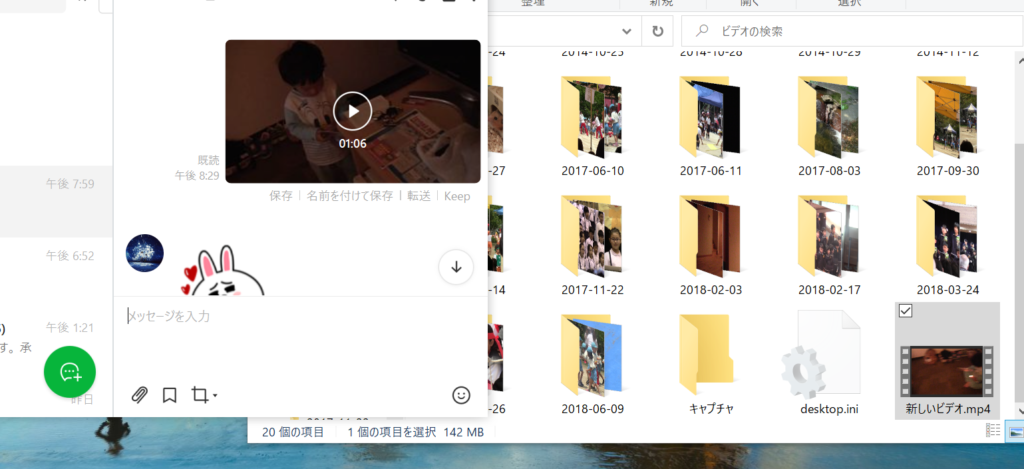
送りたい動画、画像を左クリックを押したままライン画面へ持っていいきます。
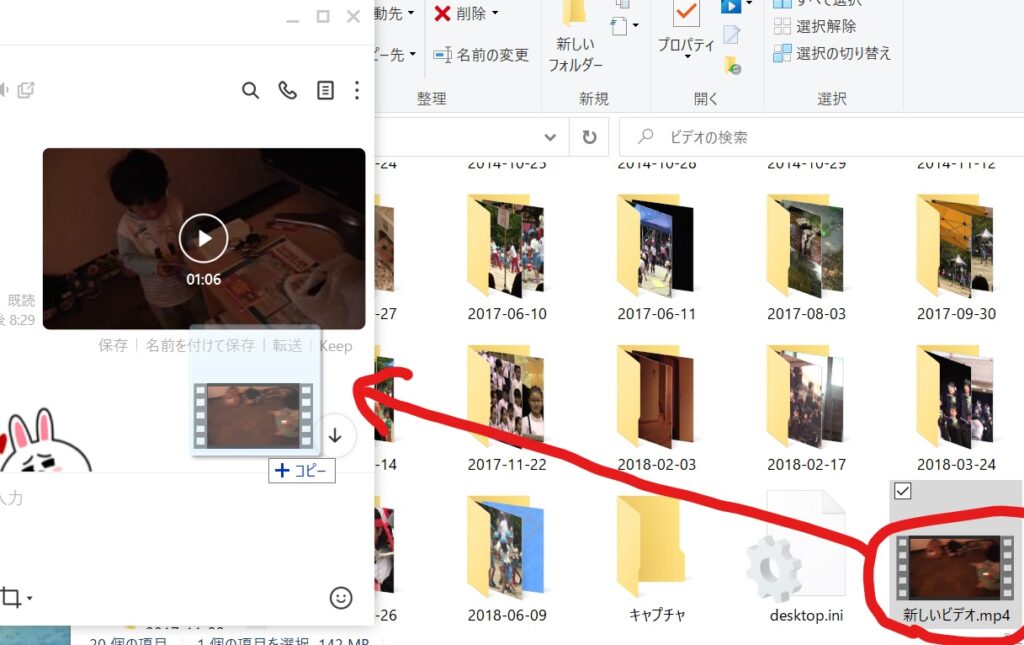
持っていったら押していた左クリックを離すとコピーされ画像が送られます。
以上です。
おわりに
LINEだと簡単に動画や画像をポンポン送れるので楽です。
もちろんPDFファイルなどの資料も送れます。
スマホの画像や書類をコンビニでプリントアウトする方法は👇をチェック
カメラ付きパソコンの場合は大きい画面でラインのテレビ電話ができるのでよりテレビ電話を楽しめるのでパソコンにLINEをインストールしておく事をすすめます。
またパソコンの動画がAVCHDだとスマホへ送っても見られないのでMP4に変換してから送りましょう。
MP4に変換する方法はコチラから👇
 ドラマ観るなら<U-NEXT>
ドラマ観るなら<U-NEXT>
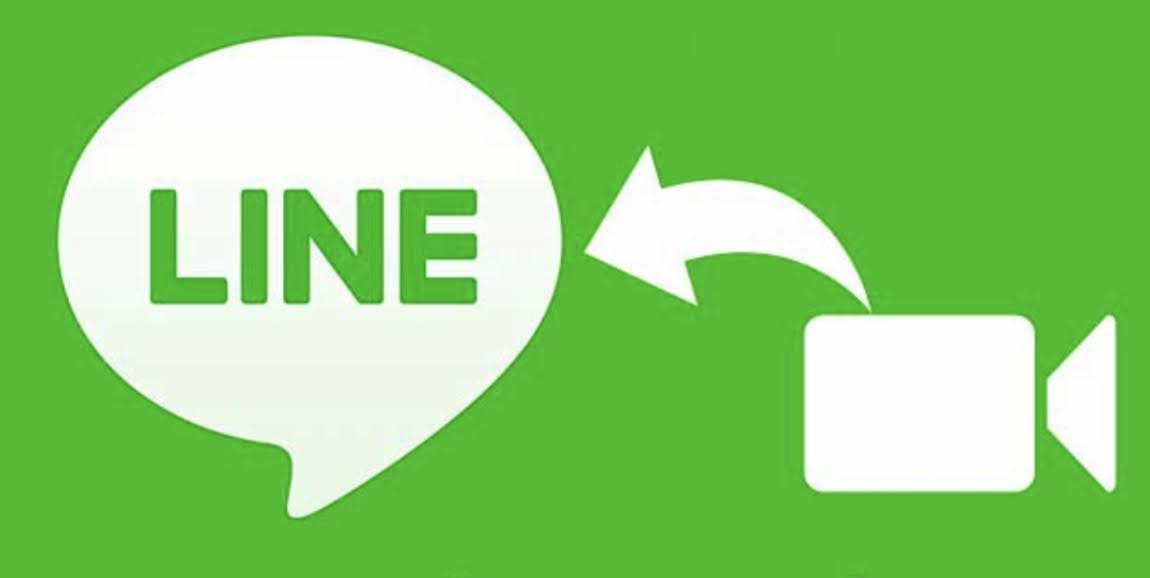





コメント