はじめに
Windowsで作業する際には、ショートカットキーが非常に役立ちます。しかし、よく知られているショートカットキーだけではなく、さらに深い知識があると、作業の効率を大幅に向上させることができます。この記事では、「一目置かれるショートカットキー100選」を紹介し、またそれらの覚え方を紹介しています。
あなたをWindowsの達人へと導きます。
基本操作のショートカットキー

基本操作のショートカットキーをより細かく、そして覚えやすくするためには、ストーリーや覚え方を結びつけるのが効果的です。以下に、それぞれの操作についての覚え方を紹介します。
文書の編集に関わる操作
- Ctrl + C: コピー(Copy)
- 覚え方: “C”はCopyのC、まるでコピーマシンのボタンを押すように。
- Ctrl + X: カット(Cut)
- 覚え方: “X”は切り取る動作をするハサミの形をイメージ。
- Ctrl + V: 貼り付け(Paste)
- 覚え方: “V”は紙を挟んで貼り付けるクリップの形。
- Ctrl + Z: 元に戻す(Undo)
- 覚え方: “Z”は間違えた時に引くゼロックス(Xerox)の”X”を逆にした形。
- Ctrl + Y: やり直し(Redo)
- 覚え方: “Y”は”Yes”、間違えて戻したものを再び前に進めるイメージ。
ファイルと文書の操作
- Ctrl + A: 全て選択(Select All)
- 覚え方: “A”はAllのA、全てをアームズ(腕)で抱え込むイメージ。
- Ctrl + F: 検索(Find)
- 覚え方: “F”はFindのF、探し物を手に持ったフラッシュライトを思い浮かべて。
- Ctrl + S: 保存(Save)
- 覚え方: “S”はSaveのS、セーフ(Safe)に保管するイメージ。
- Ctrl + P: 印刷(Print)
- 覚え方: “P”はPrintのP、プリンターから紙が出てくる様子。
- Ctrl + N: 新規作成(New)
- 覚え方: “N”はNewのN、新しいノート(Notebook)を開くイメージ。
基本操作のショートカットキーに関する覚え方は、物理的なイメージや動作と結びつけることで、より記憶に残りやすくなります。また、実際にこれらのキーを使いながら、その覚え方を思い出すことで、操作が自然と身につきます。日々の作業の中で積極的にこれらのショートカットキーを活用してみてください。
ウィンドウ & デスクトップ管理のショートカットキー
ウィンドウとデスクトップ管理に関するショートカットキーをより覚えやすく細分化するため、ここではそれぞれのキーの動作を直感的にイメージしやすい方法で説明します。
アプリケーションの切り替えと管理
- Alt + Tab: アプリ間の切り替え
- 覚え方: “タブ”を”切り替える”ように、手でタブをめくるイメージ。
- Windows + Tab: タスクビュー
- 覚え方: Windowsがタブを一覧で”見せてくれる”感じ。
デスクトップへのアクセス
- Windows + D: デスクトップ表示
- 覚え方: “D”はデスクトップの”D”、デスク(机)の上をきれいにするイメージ。
- Windows + M: すべてのウィンドウを最小化
- 覚え方: “M”は最小化(Minimize)の”M”、机(デスク)の上のものを全部しまうイメージ。
- Windows + Shift + M: 最小化したウィンドウを復元
- 覚え方: 最小化したものを”戻す”、マジック(Magic)で元に戻る感じ。
特定の操作
- Windows + L: ロック画面
- 覚え方: “L”はロック(Lock)の”L”、鍵(Lock)をかける動作。
- Windows + E: エクスプローラー開始
- 覚え方: “E”はエクスプローラー(Explorer)の”E”、探検家(Explorer)が旅立つイメージ。
ウィンドウの配置
- Windows + 左/右: ウィンドウを画面の左右半分に配置
- 覚え方: 窓(Window)を左右に”スライド”させる感じ。
- Windows + 上/下: ウィンドウを最大化または元のサイズに戻す
- 覚え方: 窓(Window)を”上げる”と大きく、”下げる”と小さくするイメージ。
アプリケーションの終了
- Alt + F4: アクティブなアプリケーションを閉じる
- 覚え方: “最後の”(FarewellのFと4で最後を意味する)手段でアプリを閉じる。
これらのショートカットキーの覚え方は、直感的なイメージや動作と関連づけることで、より記憶に残りやすくなります。実際にこれらのキーを使いながら、その覚え方を思い出すことで、操作が自然と身につきます。日々の作業で積極的にこれらのショートカットキーを活用してみてください。
テキスト編集に関するショートカットキー

テキスト編集に関するショートカットキーをより覚えやすくするために、それぞれのキーに物語や視覚的なイメージを結びつけます。これにより、記憶に残りやすくなり、操作を素早く実行できるようになります。
テキストのスタイリング
- Ctrl + B: 太字(Bold)
- 覚え方: “B”はBoldのB、勇敢(Bold)な人のように強く立つ文字。
- Ctrl + I: イタリック(Italic)
- 覚え方: “I”はItalicのI、斜め(Italic=斜体)に傾く人の姿。
- Ctrl + U: 下線(Underline)
- 覚え方: “U”はUnderlineのU、文字の下を走る線。
フォントサイズの調整
- Ctrl + Shift + >: フォントサイズアップ
- 覚え方: より”大きな”方向へシフト。”>”は成長する様子。
- Ctrl + Shift + <: フォントサイズダウン
- 覚え方: より”小さな”方向へシフト。”<“は縮小する様子。
書式のコピーと貼り付け
- Ctrl + Shift + C: 書式をコピー
- 覚え方: “C”はCopyのC、”シフト”してちょっと特別なコピー。
- Ctrl + Shift + V: 書式を除いて貼り付け
- 覚え方: “V”はPasteのV、”シフト”してちょっと特別な貼り付け。
- Ctrl + Shift + N: 書式なしで貼り付け
- 覚え方: “N”はNewのN、新しいスタートのようにフレッシュ。
特殊な操作
- Ctrl + Enter: ページブレークの挿入
- 覚え方: “Enter”で新しい領域へ”進入”。
- Ctrl + Backspace: 単語単位で削除
- 覚え方: “Backspace”で一歩”後ろへ”、単語を消すように。
これらのショートカットキーを覚える際には、キーボード上での動きや文字の形状から連想できるイメージを持つと覚えやすいです。また、実際に文書を編集する際にこれらのショートカットキーを意識して使用することで、より自然に覚えることができます。
システムとパワーユーザー向けのショートカットキー
システムとパワーユーザー向けのショートカットキーをより覚えやすくするため、それぞれにストーリーや視覚的なイメージを結びつけてみましょう。これにより、ショートカットキーの機能をより深く理解し、忘れにくくなります。
システム管理
- Ctrl + Shift + Esc: タスクマネージャー
- 覚え方: 緊急脱出(Escape)のための特別なコマンド。
- Windows + R: 実行ダイアログ
- 覚え方: “R”はRunのR、「走る」ように素早くコマンドを実行。
- Windows + X: 高度なユーザーメニュー
- 覚え方: “X”は探索の地図にある宝の印、パワーユーザーの宝箱。
- Windows + Pause/Break: システムプロパティ
- 覚え方: 一時停止(Pause)して、システムの深淵を覗き見る。
ユーティリティ
- Windows + G: Xboxゲームバー
- 覚え方: “G”はGameのG、ゲームの時間だ。
- Windows + K: デバイス接続
- 覚え方: “K”はKeyのK、デバイスを鍵(Key)で接続するように。
- Windows + I: 設定
- 覚え方: “I”はInformationのI、設定は情報の宝庫。
- Windows + S: 検索
- 覚え方: “S”はSearchのS、探索を始めるサイン。
- Windows + V: クリップボード履歴
- 覚え方: “V”は貼り付け(Paste)の形をしたように、過去にコピーした宝物を見る。
- Windows + P: プロジェクター設定
- 覚え方: “P”はProjectのP、画面を投影するプロジェクターの準備。
これらのショートカットキーに関連づけられたストーリーやイメージは、実際に操作を行う際に想起しやすくするためのものです。日々の作業でこれらのショートカットキーを積極的に使用し、それぞれの機能を自然と覚えていくことができます。
仮想デスクトップの管理に関連するショートカットキー
仮想デスクトップの管理に関連するショートカットキーは、作業空間を効率的に整理し、タスクに集中するのに役立ちます。これらのキーを覚えやすくするために、それぞれの機能を視覚的なイメージや簡単なストーリーと結びつけてみましょう。
仮想デスクトップの操作
- Windows + Ctrl + D: 新規仮想デスクトップ
- 覚え方: “D”はDeskのD、新しいデスク(作業台)を追加するイメージ。
- Windows + Ctrl + 左/右: 仮想デスクトップ切り替え
- 覚え方: 仮想デスクトップ間を”左右”にスライドするように移動する。
- Windows + Ctrl + F4: 現在の仮想デスクトップを閉じる
- 覚え方: “F4″でフォーカスされたデスクトップを”閉じる”、まるで窓を閉じるように。
- Windows + Tab: タスクビュー(仮想デスクトップも表示)
- 覚え方: タブをめくるように、作業空間を一覧で”見る”イメージ。
イメージで覚える

想像してみてください。あなたは多機能デスクを持っていて、Windows + Ctrl + D で新しいデスクを魔法のように現出させることができます。一つのデスクで作業が一段落したら、Windows + Ctrl + 左/右 で隣のデスクへスムーズに移動します。仕事が終わったデスクは、Windows + Ctrl + F4 でさっと片付けます。そして、いつでもWindows + Tab を使って、自分の全てのデスク(仮想デスクトップ)を上から見下ろし、どのデスクに何があるのかを確認できます。
仮想デスクトップのショートカットキーを日々の作業に取り入れることで、複数のタスクを効率的に管理し、生産性を高めることができます。
スクリーンショットを撮る際のショートカットキー
スクリーンショットを撮る際のショートカットキーは、情報を素早くキャプチャして共有したり、記録したりするのに非常に便利です。これらをより覚えやすくするために、各操作に物語やイメージを結びつけてみましょう。
スクリーンショットの撮り方
- Windows + Print Screen: 全画面キャプチャーして保存
- 覚え方: まるでカメラのシャッターボタンを押して「パシャリ」と全景を撮るように。Windowsがアルバムに保存してくれる。
- Alt + Print Screen: アクティブウィンドウのキャプチャー
- 覚え方: “Alt”を使って、目の前にある”一つの窓”(アクティブウィンドウ)だけに焦点を合わせ、ピンポイントで撮影。
- Windows + Shift + S: 画面の一部をキャプチャー(クリップボード)
- 覚え方: シフト(Shift)をかけてスナイパーのように狙いを定め、欲しい情報の”一部”だけを切り取る。
イメージで覚える

想像してみてください。あなたが写真家で、Windows + Print Screenはあなたのカメラで広い風景を一望に撮る大きなシャッター。Alt + Print Screenは、特定の人物(ウィンドウ)だけをピックアップしてポートレート撮影するときのように、その瞬間、その場所に焦点を合わせる操作です。そして、Windows + Shift + Sは、ズームレンズを使って特定の詳細をクローズアップする瞬間。画面の一部だけを選んで「クリッ」とキャプチャします。
これらのショートカットキーを使いこなすことで、必要な情報を素早くキャプチャし、作業の効率化を図ることができます。
アクセシビリティに関連するショートカットキー
アクセシビリティに関連するショートカットキーは、Windowsをより使いやすくするための重要な機能です。これらのキーを覚えやすくするため、各操作に対するイメージや簡単な物語を紐付けてみましょう。
アクセシビリティ機能の操作
- Windows + U: アクセシビリティセンター
- 覚え方: “U”はユーザーのサポート。アクセシビリティセンターは、あなたの”助けになる”ためのツールボックスです。
- Windows + + (プラスキー): 画面のズームイン
- 覚え方: “+”は拡大鏡で物を大きく見るように、画面の内容をクローズアップします。
- Windows + – (マイナスキー): 画面のズームアウト
- 覚え方: “-“は遠くから見ることを意味し、画面の内容を引き離して全体を見渡せるようにします。
- Windows + Enter: ナレーター
- 覚え方: “Enter”は新しい領域への入口。ナレーターは、画面上のテキストを読み上げることで、視覚に頼らない新しい方法で情報に”入る”手段を提供します。
- Ctrl + Windows + O: 画面キーボード
- 覚え方: “O”はオンスクリーン(On-screen)。物理的なキーボードに触れずに、画面上で文字を入力するためのオプションをオンにします。
イメージで覚える

アクセシビリティの世界への入口を開くために、Windows + Uを押して、あらゆるユーザーがWindowsを快適に使えるようにするツールボックスを開きます。何かをより詳細に見たいときは、Windows + + でズームインし、遠くから全体を俯瞰したいときは、Windows + – でズームアウトします。テキストを聞いて内容を理解したいときは、Windows + Enter でナレーターを呼び出し、物理的なキーボードが使えない時には、Ctrl + Windows + O で画面上のキーボードを表示させます。
れらのショートカットキーを使いこなすことで、さまざまなニーズに応じたWindowsの操作が可能になり必要な時に素早くアクセスできるようになります。
ファイルエクスプローラーでのショートカットキー
ファイルエクスプローラーでの効率的なナビゲーションと操作を支援するショートカットキーは、作業を速め、より直感的にファイル管理を行うのに役立ちます。これらのキーを覚えやすくするため、各操作に対するイメージや物語を紐付けてみましょう。
ファイルエクスプローラーのショートカット
- Alt + D: アドレスバーにフォーカス
- 覚え方: “D”はDestination(目的地)。目的地のアドレスに直接ジャンプします。
- Ctrl + E: サーチバーにフォーカス
- 覚え方: “E”はExplore(探索)。探索を始めるためにサーチバーにフォーカスします。
- Ctrl + W: 現在のウィンドウを閉じる
- 覚え方: “W”はWindow。現在のウィンドウを”閉じる”アクション。
- Ctrl + Shift + E: すべてのフォルダーを展開
- 覚え方: エクスプローラーの”エクスパンド”。フォルダーをすべて開いて、中を見やすくします。
- Alt + P: プレビューパネルの表示/非表示
- 覚え方: “P”はPreview。ドキュメントや画像のプレビューを切り替えます。
- Ctrl + F1: リボンの表示/非表示
- 覚え方: F1はヘルプキーとしてよく使われるため、ここでは操作の”ヘルプ”として、リボンメニューを表示/非表示にします。
- Ctrl + N: 新しいウィンドウで開く
- 覚え方: “N”はNew。新しいウィンドウを開きます。
- Alt + 上矢印: 親フォルダーに移動
- 覚え方: 上矢印で”上”にある親フォルダーへ戻ります。
イメージで覚える

想像してみてください。あなたは冒険家で、ファイルエクスプローラーはあなたの地図です。Alt + D で目的地の座標を直接入力し、Ctrl + E で地図上を探索します。Ctrl + W は、既に調べた場所の地図を閉じるとき、Ctrl + Shift + E で地図のすべての場所を一度に開いて、隠された宝を見つけ出します。Alt + P で手掛かり(プレビュー)を見つけ、Ctrl + F1 で必要なツール(リボン)を手に入れます。新たな地図を開くには Ctrl + N を使い、Alt + 上矢印 で探索を続ける前に基地(親フォルダー)に戻ります。
これらのショートカットキーを使いこなすことで、ファイルエクスプローラーを効率的に操作し、日々の作業をよりスムーズに進めることができます。
ブラウザ操作におけるショートカットキー
ブラウザ操作におけるショートカットキーは、インターネットの使用をより迅速かつ効果的にします。これらを覚えやすくするため、各操作に対するイメージや覚え方を提供します。
ブラウザ操作のショートカット
- Ctrl + T: 新しいタブを開く
- 覚え方: “T”はTabのT、新しいタブを”ティー”(T)と一緒に開くイメージ。
- Ctrl + W: 現在のタブを閉じる
- 覚え方: “W”はWindowのW、タブを”ウィンドウ”と見立てて閉じる動作。
- Ctrl + Shift + T: 閉じたタブを再開
- 覚え方: “T”はTabのT、シフトを加えることで”タブの時間を巻き戻す”。
- Ctrl + Tab: タブ間を切り替え
- 覚え方: タブを”タブ”(Tab)で軽快に切り替える。
- Ctrl + L: アドレスバーにフォーカス
- 覚え方: “L”はLocationのL、アドレス(Location)に直接ジャンプ。
- Ctrl + D: 現在のページをブックマーク
- 覚え方: “D”はDocumentのD、ドキュメント(ページ)を”デコレーション”(ブックマーク)する。
- F5: ページを再読み込み
- 覚え方: 5指でリフレッシュボタンを押すような感覚。
- Ctrl + F5: キャッシュ無視してページを再読み込み
- 覚え方: Ctrlを加えることで、ただのリフレッシュを超えた”強制的な更新”。
イメージで覚える

あなたは船長で、インターネットの海を冒険しています。Ctrl + Tで新しい探索の”タブ”を開き、Ctrl + Wで目的が達成されたタブを”閉じる”。間違って閉じてしまったタブは、Ctrl + Shift + Tで時を戻して”再開”。Ctrl + Tabで船(タブ)を素早く切り替え、探索の地図(Ctrl + L)に直接コースを設定します。大事な発見(ページ)はCtrl + Dで記録に残し、F5やCtrl + F5で最新の海図(ページ情報)を取得します。
れらのショートカットキーを使いこなすことで、ブラウジングの効率が格段に向上します。
コマンドプロンプトで使えるショートカットキー
コマンドプロンプトで使えるショートカットキーは、コマンドライン作業をより迅速かつ効率的に行うための重要なツールです。これらのキーをより覚えやすくするため、各操作に関連するイメージや覚え方を提供します。
コマンドプロンプトのショートカット
- Ctrl + C: 実行中のコマンドを中断
- 覚え方: “C”はCancelのC、進行中の作業を”キャンセル”するイメージ。
- Ctrl + V: ペースト(Windows 10以降)
- 覚え方: コマンドラインにも”貼り付ける”、ビジュアル操作の便利さをコマンドプロンプトでも。
- Tab: ファイル名やフォルダ名を自動補完
- 覚え方: タブキーで”タップ”する度に、コマンドラインが賢くファイルやフォルダ名を完成させる。
- Ctrl + ↑/↓: コマンド履歴をスクロール
- 覚え方: コマンドの”歴史”を時代を遡るかのように”上下”に探索。
- Ctrl + M: マークモードの開始(選択開始)
- 覚え方: “M”はMarkのM、マーキング(選択)の開始を意味する。
イメージで覚える

あなたは古代の呪文使いで、コマンドプロンプトはあなたの魔法の書です。Ctrl + Cで不要な呪文の詠唱を”中断”し、Ctrl + Vで新しい呪文を”貼り付け”ます。Tabキーで魔法の書から呪文(ファイル名やフォルダ名)を自動的に”引き出し”、Ctrl + ↑/↓で過去に使った呪文(コマンド履歴)を”探索”します。そして、Ctrl + Mで大事な文言(テキスト)を”選択”し、その力を借ります。
これらのショートカットキーを使いこなすことで、コマンドプロンプトでの作業がよりスムーズかつ効率的になります。
テキストエディターでのショートカットキー
テキストエディターでの作業をより迅速かつ効率的に行うためのショートカットキーは、コーディングや文書編集をする際に非常に役立ちます。これらのキーを覚えやすくするため、各操作に関連するイメージや覚え方を提供します。
テキストエディターのショートカット
- Ctrl + L: 現在の行を選択
- 覚え方: “L”はLineのL、ライン(行)にライト(光)を当てて選択するイメージ。
- Ctrl + D: 現在の行を削除
- 覚え方: “D”はDeleteのD、行を”デリート”する。
- Alt + Shift + ↑/↓: 行の移動
- 覚え方: 上下の矢印で行を”シフト”して、他の場所へ”アルト”(移動)する。
- Ctrl + Shift + K: 現在の行を削除
- 覚え方: “K”はKillのK、選択した行を”キル”(削除)するアクション。
- Ctrl + Enter: 下に新しい行を挿入
- 覚え方: “エンター”で下に新しい”エントリー”(行)を追加。
- Ctrl + Shift + Enter: 上に新しい行を挿入
- 覚え方: “シフト”を使って逆方向に新しい”エントリー”(行)を追加。
- Ctrl + /: 行のコメント化/コメント解除
- 覚え方: “/”はコメントアウトの記号。”/”を使ってコードを”カット”(コメントアウト)するイメージ。
イメージで覚える

あなたは文書やコードの彫刻家です。Ctrl + Lで彫刻する行にマークをつけ、Ctrl + DやCtrl + Shift + Kで不要な部分を”削ぎ落とします”。Alt + Shift + ↑/↓で彫刻作品の一部を持ち上げ、別の場所へ置くように行を移動します。新しいスペースが必要な時、Ctrl + EnterやCtrl + Shift + Enterで石材(テキストフィールド)を割り、新たな行を加えます。そして、**Ctrl + /**で作品の一部を隠したり、再び明らかにしたりします。
これらのショートカットキーを使いこなすことで、テキストエディターでの作業がスムーズに、そして効率的になります。
高度なショートカットキー
高度なショートカットキーは、より専門的な作業を効率化するために役立ちます。これらを覚えやすくするために、各操作に関連するイメージやストーリーを提供します。
高度なショートカット
- Windows + Shift + S: 画面の一部をスクリーンショットしてクリップボードにコピー
- 覚え方: 写真家がフレームを調整して、完璧なショットを撮るイメージ。
- Windows + Ctrl + Shift + B: ディスプレイのドライバーをリセット
- 覚え方: 目を覚ますように、ディスプレイを”起こす”イメージ。
- Ctrl + Shift + N: 新しいプライベートウィンドウを開く(ブラウザ)
- 覚え方: “N”はNew、秘密の部屋(プライベートウィンドウ)を開く鍵。
- Alt + Enter: ファイル/フォルダのプロパティを開く
- 覚え方: “エンター”で扉を開き、物の”本質”を見る。
- Ctrl + Shift + Esc: タスクマネージャーを直接開く
- 覚え方: 緊急脱出(Esc)の感覚で、システムの管理画面へダイレクトにアクセス。
- Windows + Shift + M: 最小化されたウィンドウを復元
- 覚え方: “M”はMinimizeされたものをMagic(魔法)のように戻す。
- Ctrl + Alt + D: デスクトップを表示(一部のランチャー)
- 覚え方: “D”はDesktop、三つのキーで魔法の絨毯(デスクトップ)へ飛ぶ。
- Ctrl + Shift + L: ドキュメント内の同じ単語を一括選択(一部のエディタ)
- 覚え方: “L”はLinkのように、同じ単語を”繋げる”。
- Ctrl + Alt + L: コードの整形(一部の開発ツール)
- 覚え方: “L”はLayout、コードのレイアウトを整える。
- Shift + 右クリック: 拡張コンテキストメニューを表示
- 覚え方: “Shift”で普通の右クリックメニューに”追加の力”を与える。
- Ctrl + Shift + P: コマンドパレットを開く(VS Codeなど)
- 覚え方: “P”はPalette、絵を描くようにコマンドを選ぶ。
- Windows + .: 絵文字ピッカーを開く
- 覚え方: “ピリオド”で文章を”飾る”絵文字を選ぶ。
これらのショートカットキーを使いこなすことで、作業の流れがスムーズになり、時間を節約できます。
まとめ
ショートカットキーを効果的に使うことは、日々のコンピュータ作業を効率化し、生産性を高めるための重要なスキルです。ここで紹介したショートカットキーは、基本操作から高度な操作まで幅広くカバーしています。それぞれに物語やイメージを結びつけることで、これらのショートカットキーをより容易に記憶し、自然に使いこなすことができます。
基本操作
- コピー、カット、貼り付けなどの基本的なテキスト操作から、ファイルの新規作成や保存などのファイル管理まで、日々の作業をスムーズに行うための基礎です。
ウィンドウ & デスクトップ管理
- ウィンドウの切り替え、デスクトップの表示、アプリケーションの起動など、マルチタスク作業の効率を大幅に向上させます。
テキストエディター(汎用)
- 文書やコードの編集において、行の選択、削除、移動、コメント化などを素早く行うためのショートカットです。
システム & パワーユーザー向け
- システム管理、ブラウジング、コマンドプロンプトの操作など、より専門的な作業を効率化します。
仮想デスクトップ
- 作業スペースを複数持ち、タスクに集中するための環境を整えることができます。
スクリーンショット
- 情報をキャプチャして共有したり、記録したりする際に役立ちます。
アクセシビリティ
- 視覚支援、操作の補助など、すべてのユーザーがWindowsを快適に使用できるようにするための機能です。
高度なショートカット
- スクリーンショットのカスタマイズ、ディスプレイドライバーのリセット、開発ツールでのコード整形など、特定のニーズに応えるためのショートカットです。
これらのショートカットキーを活用することで、日々のコンピュータ作業をより快適に、そして効率的に行うことができるようになります。それぞれのショートカットキーに覚え方やイメージを結びつけることで、自然と使いこなすことができるでしょう。
さいごに
ショートカットキーは、コンピュータを使う上での速度と効率を大幅に向上させるツールです。このガイドを通じて、さまざまなショートカットキーを学び、それぞれに親しみやすい覚え方やイメージを結びつけることができました。初心者から上級者まで、日々の作業にこれらのショートカットキーを取り入れることで、作業の速度を上げるだけでなく、作業中のストレスを減らすことができます。
覚えることが多く感じられるかもしれませんが、最もよく使うショートカットから始め、徐々に使いこなせる範囲を広げていくことが重要です。実際に手を動かして練習することで、ショートカットキーが自然と身につき、作業効率が大きく改善されるでしょう。
ショートカットキーを活用することで、コンピュータとの対話がより直感的でスムーズになり、創造性や生産性を高めることにつながります。このガイドがあなたのデジタルライフに役立つ一助となれば幸いです。コンピュータ作業の新たなステージへの一歩を、ショートカットキーとともに踏み出しましょう。

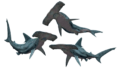

コメント